
افضل برنامج لعمل الأنظمة الوهمية VirtualBox للنواتين 32 و 64 بت
تحميل افضل برنامج لعمل الأنظمة الوهمية VirtualBox للنواتين 32 و 64 بت
الأنظمة الوهمية
لعمل الأنظمة الوهمية
فضل برنامج لعمل الأنظمة الوهمية
VirtualBox
برنامج VirtualBox
الأنظمة الوهمية VirtualBox
VirtualBox للنواتين 32 و 64 بت
VirtualBox هو برنامج لتحقيق الحوسبة الافتراضية أو مراقبة الأجهزة الافتراضية في الأنظمة الحاسوبية ذات المعمارية x86 و AMD64/Intel64، بُرمج في الأصل من قبل شركة برمجيات ألمانية ثم تم شراؤه و تطويره من شركة صن مايكروسيستمز كجزء من Sun xVM، و يتم تطويره حاليا من قبل شركة أوراكل. يدعم فيرتشوال بوكس محاكاة بيئة افتراضية متوافقة مع الكثير من أنظمة التشغيل (لينكس, ويندوز, ماك, أوبن سولاريس.. إلخ).
وفى هذه التدوينة اقدم لكم برنامج الأنظمة الوهمية | VirtualBox.
الكثير يعرف برامج الأنظمة الوهمية ، وإن كنت لا تعرف ، فهى بإختصار برامج تتيح لك إنشاء كومبيوتر وهمى داخل جهاز الكومبيوتر الحقيقى الخاص بك ، ويكون كلا من الجهازين معزول عن الآخر تماما ومستقل بذاته
وما الفائدة ؟ فوائد هذه العملية كثيرة جدا ، فمن الممكن إستخدامها لتجربة أنظمة التشغيل والبرامج المختلفة ، أو دراسة الشبكات ، أو الوقاية من خطر الإنترنت بتجربة الملفات المشبوهة فى النظام الوهمى أولا . والمزيد.. بالضبط وكأنك إستعرت جهاز ليصبح لديك جهازين.
هناك الكثير من برامج عمل الأنظمة الوهمية مثل microsoft virtual PC و VM workstation في هذا المقال سنتطرق في شرح مفصل لبرنامج Oracle VM VirtualBox وسنقوم بشرحه بالصوت والصورة شرح مفصل وكيفية مشاركة الملفات بين النظام الوهمي والنظام الاساسي وتحميل البرنامج.
يعتبر هذا البرنامج من بين أفضل البرامج فى هذا المجال و يمكننا هذا البرنامج من تركيب عدة أنظمة تشغيل في كمبيوتر واحد.
حيث يمكنك تركيب Windows XP - Windows 7 - Windows 8 / 8.1 - Windows 10 كلها مع بعضها البعض و شغل ما تشاء منها دون تعارض و ليس هذا فحسب بل يمكننا أيضا تركيب أنظمة أخرى غير أنظمة الويندوز مثل Solaris - نظام Linux - نظام Mac وأيضاً يمكننا عن طريق هذا البرنامج أن نجرب النسخ قبل أن نقوم بتنصيبها فعلياً على الجهاز كـ النسخ المعدلة فنستطيع أن نرى مدى سرعتها و أدائها.
و أيضاً نجرب الملفات الغير المعروفة إذا كانت آمنة أو بها فيروسات من غير أن يؤثر ذلك على نظامنا الأصلي.
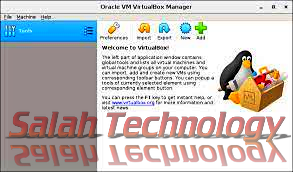


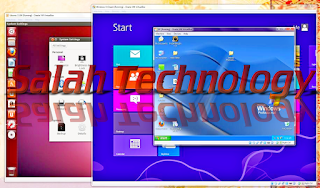
بيانات وتفاصيل البرنامج :
الحجم : 102MB.
الترخيص : مجاني مفتوح المصدر.
التوافق : 32bit – 64bit.
الشركة : VirtualBox.
نظام التشغيل : Windows 8, Windows 7, Windows Vista ,Windows 10 , XP.
شرح عمل ويندوز وهمي :
بعد الانتهاء من تنصيب البرنامج، قم بتشغيل البرنامج من خلال النقر على أيقونة البرنامج الموجودة على سطح المكتب، بعد تشغيل البرنامج تظهر لك واجهة البرنامج الرئيسية، كما توضحها الصورة التالية:
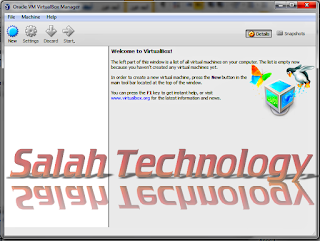
تقوم فكرة البرنامج على إنشاء جهاز وهمي مختلف عن جهازك وتنصيب نظام تشغيل وهمي على هذا الجهاز، لإنشاء نظام تشغيل وهمي جديد انقر على زر New باللون الأزرق، كما توضحه الصورة التالية:

بعد النقر على زر New تظهر لك نافذة تطلب منك تسمية الجهاز الوهمي وقد قمنا بتسميته PC1، واختيار نظام التشغيل الوهمي الذي سيتم تنصيبه على هذا الجهاز، حيث يتيح برنامج فيرتشوال بوكس العديد من أنظمة التشغيل مثل نظام التشغيل ويندوز Windows، لينيكس Linux، Solaris، IBM OS/2، MC OS X، أنظمة تشغيل أخرى، كما تبين الصورة التالية:
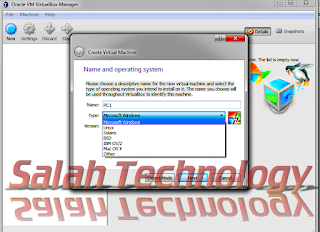
بعد تحديد نظام التشغيل الوهمي الذي تريد أن تنصبه عليك أن تحدد الإصدار من نظام التشغيل الذي اخترته من نفس النافذة التي قمت بتحديد نظام التشغيل فيها ضمن مربع Version، فمثلاً إذا اخترت نظام التشغيل Microsoft Window، ستجد جميع إصدارات نظام التشغيل ويندوز وعليك تحديد أحد هذه الإصدارات وقد قمنا باختيار إصدار Windows 8 32 bit، كما توضح الصور ة التالية:
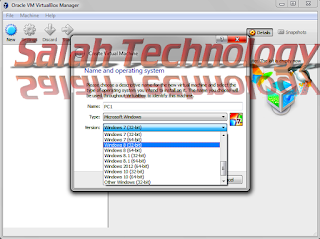
بعد تسمية الجهاز وتحديد النظام التشغيل والإصدار الخاص بهذا النظام، نضغط على زر Next، لتظهر النافذة التالية والتي تطلب تحديد سعة الذاكرة العشوائية التي تريد تخصيصها للجهاز الافتراضي، قمنا بتخصيص 512 ميغا بايت كذاكرة عشوائية خاصة للجهاز الافتراضي، كما تظهر الصورة التالية:
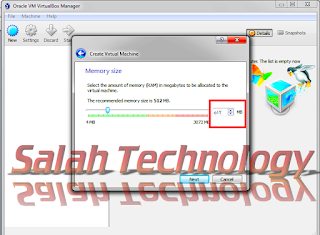
بعد تخصيص ذاكرة مناسبة للجهاز الافتراضي، ننقر على زر Next، لتظهر النافذة التالية والتي تطلب تحديد حجم القرص الصلب للجهاز الافتراضي Hard، ويظهر عدة خيارات لتحديد القرص الصلب للجهاز الافتراضي وهذه الخيارات هي:
1- do not add a virtual hard disk أي عدم تخصيص قرص صلب للجهاز الافتراضي
2- create a virtual hard disk now أي إنشاء قرص صلب خاص بالجهاز الافتراضي والمساحة التي يوصى بها للقرص الافتراضي هي 25 جيجا بايت.
3- use an existing virtual hard disk file لاستخدام ملف افتراضي للقرص الصلب موجود لديك في السابق.
وبعد اختيار الخيار الذي تراه مناسباً انقر على زر Next، للانتقال للنافذة التالية، والصورة التالية تظهر نافذة تخصيص القرص الصلب:

النافذة التالية تطلب منك تحديد نمط ملف القرص الصلب، ويوجد العديد من الأنماط للقرص الصلب، ولنقم باختيار نمط VDI Virtualbox Disk Image، ثم ننقر على Next للانتقال للنافذة التالية، والصورة التالية توضح نافذة اختيار نمط ملف القرص الصلب:
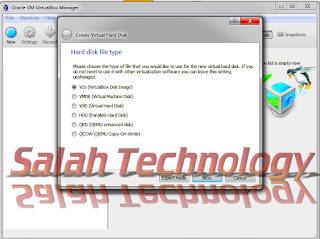
النافذة التالية تطلب منك فيما إذا كنت ترغب بأن يكون ملف القرص الصلب الافتراضي بحجم ثابت Fixed Size، أو أن حجم ملف القرص الصلب يكبر مع الحاجة لذلك أي مع زيادة حجم الملفات المحملة على هذا النظام الافتراضي Dynamically Allocated، في حال اختيار Dynamically Allocated سيزيد حجم ملف القرص الافتراضي تلقائياً وسيستهلك ذلك من حجم القرص الصلب الحقيقي، بعد اختيار الخيار الذي تراه مناسباً، قم بالنقر على Next للانتقال للنافذة التالية، كما توضح هذه الصورة:
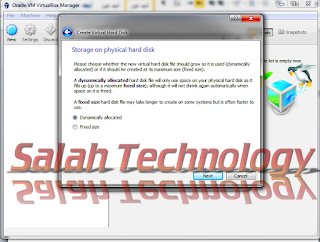
النافذة التالية تطلب منك تحديد حجم ملف القرص الصلب الافتراضي وتبدأ المساحة من 4 ميغا بايت وحتى 2 تيرا بايت ولكن المساحة الموصى بها هي 25 جيجا بايت وقمنا باعتماد هذه المساحة، وكذلك عليك تحديد مكان ملف القرص الصلب الافتراضي، قمنا بتحديد مكان هذا الملف على سطح المكتب، بعد ذلك قم بالنقر على زر Create، كما توضح الصورة التالية:
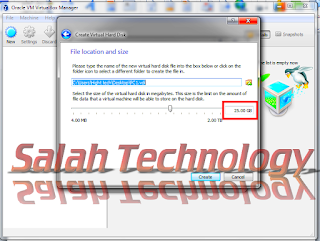
وبذلك نكون انتهينا من إنشاء جهاز افتراضي بمكونات صلبة افتراضية، ونظام تشغيل افتراضي منصب عليه، والصورة التالية توضح هذا الجهاز الافتراضي، حيث تظهر خصائص هذا الجهاز واسمه ويكون الوضع الافتراضي في حالة عدم التشغيل، ننقر على الزر Powering off ليتم تشغيل نظام التشغيل الافتراضي ويتحول إلى حالة التشغيل Running:
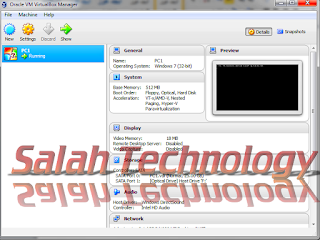
ويمكن التحكم بإعدادات نظام التشغيل هذا من خلال زر Setting الموجود باللون الأصفر.
طريقه تثبيت برنامج VirtualBox لعمل ويندوز وهمي
شرح عمل ويندوز وهمي ببرنامج VirtualBox
هذا البرنامج مجاني ويعتبر أحد البرمجيات المفتوحة المصدر ويوزع وفقاً لرخصة جنو العمومية GNU General Public License GPL، أحدث إصدار من هذا البرنامج هو VirtualBox “، يمكنك تحميل برنامج فيرتشوال بوكس VirtualBox مجاناً



إرسال تعليق